

Once the message is open, and you are reading it on its own window, navigate to the ‘Home’ tab of the Ribbon, click on the ‘Tags’ button group, and select ‘Follow Up.’ Then choose the type of flag you want to apply from the drop-down menu that appears. Select the email that you desire to convert to a task and click on it. You can also flag to follow up from the message tab. This method of turning an email into a task in Outlook simply creates a to-do item that reminds you to follow up, all without having to open the email message. You can also select custom to create a specific Start date and a Due date that does not appear in the dialog box. Right-clicking allows you to set a reminder and choose when you want to be reminded of this task from the list of options in the drop-down menu. You can simply click on the flag icon to flag the message.įor more advanced options, right-click on the flag icon. When you hold your mouse pointer over a message in the Inbox folder, a flag icon will appear in the upper-right corner of the message window. Just hover over the message you want to add to your to-do list to use quick-clicks in the inbox to flag a message. You don’t even have to open a message to flag it you can do it from the inbox folder. All you have to do is simply flag the message and have it appear in your to-do list in tasks. Below, we look at three different ways to save time and effort by converting an email to an Outlook task.įlagging to follow up is the easiest way to convert an email to a task in Outlook. There are a few approaches to converting an email to a task. Then you can set a due date, add a reminder, or assign the task to someone else. Instead, convert messages to tasks so they become to-do items in Outlook. Stop using your email as your to-do list.
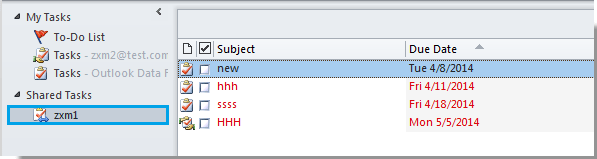
Three Different Ways to Convert an Email to Task in Outlook


 0 kommentar(er)
0 kommentar(er)
